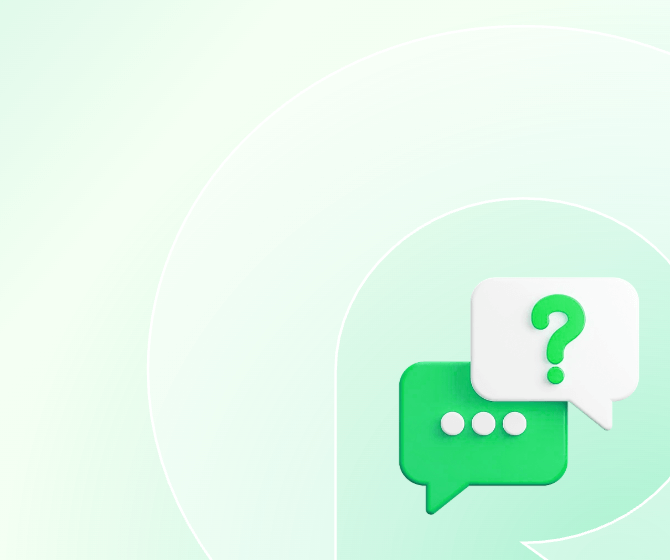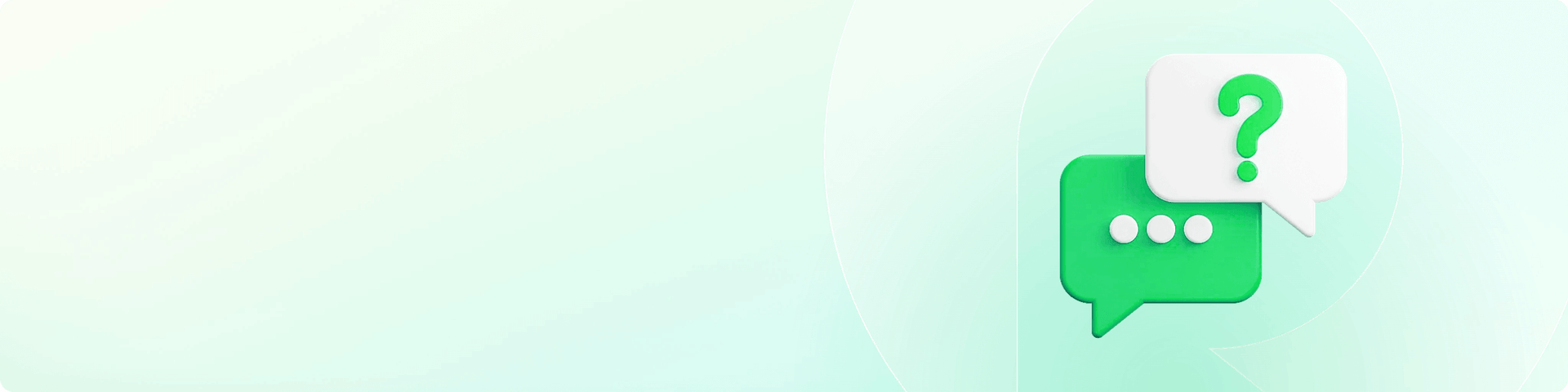动画渲染
兼容90%CG软件,渲染提速400倍
3ds Max插件提交流程包含五个步骤:
1.下载并安装插件;
2. 启动插件;
3. 提交渲染;
4. 渲染和下载;
5.卸载插件。
在以下章节中,我们将对每个步骤进行详细描述。包括视频教程和图文教程。
1.访问官网,下载与本地操作系统相匹配的客户端

2.安装 Renderbus 客户端,插件将自动随安装过程一并安装。
1. 登录渲染客户端

2. 打开3ds Max场景并设置参数,设置好输出路径,在菜单栏中找到”Renderbus“,点击”提交作业“。
注:若未在菜单栏中找到”Renderbus“,请前往客户端的插件管理页面更新插件。

高级设置:

2. 开始分析,弹出分析进度页面,分析结果有错误或警告时,会出现相应提示。
3. 点击”提交“,返回渲染客户端查看渲染进度。

1. 渲染过程中,可随时点击作业查看渲染详情;
2. 渲染完成,输出文件将自动下载到电脑本地。

前往动画客户端,依次点击“设置”->“插件管理”功能,选择需要卸载的插件版本并点击“卸载”。操作完成后即可完成卸载。