动画渲染
兼容90%CG软件,渲染提速400倍
注册免费领云渲染券,首充50送40,满1万享永久5折
Renderbus瑞云渲染兼容市面90%主流CG软件及插件,动画云渲染提速上百倍!

 使用Fume FX插件创建各种云效果,为渲染添加额外的真实维度。本文一步步的教您如何用Fume FX在3ds Max中制作真实的云朵。本教程非常适合3D电影中的“穿越云层”场景,例如,如果您的目标是拍摄飞机在天空中飞行。我们还可以构建各种不同的云效果。
使用Fume FX插件创建各种云效果,为渲染添加额外的真实维度。本文一步步的教您如何用Fume FX在3ds Max中制作真实的云朵。本教程非常适合3D电影中的“穿越云层”场景,例如,如果您的目标是拍摄飞机在天空中飞行。我们还可以构建各种不同的云效果。 我们可以使用许多不同类型的软件和插件来创建这样的效果,例如用于3ds Max,Maya,Houdini,Cinema4D,Vue等的Fume FX和Phoenix FD插件。然而,许多大型VFX和动画工作室都在其时间线中使用FumeFX插件,因为该软件陈旧,值得信赖且最重要的是兼容性高。
我们可以使用许多不同类型的软件和插件来创建这样的效果,例如用于3ds Max,Maya,Houdini,Cinema4D,Vue等的Fume FX和Phoenix FD插件。然而,许多大型VFX和动画工作室都在其时间线中使用FumeFX插件,因为该软件陈旧,值得信赖且最重要的是兼容性高。
为了在Fume FX中产生这种效果,可以使用不同的技术,例如使用Simple Source,Object Source和Particle Source,但在这种情况下,Renderbus云渲染将使用Object Source。
在开始研究这种效果之前,您应该对烟雾属性有很好的了解。你必须知道湍流,速度,浮力等。您还可以创建不同类型的云,包括小型云补丁,大量厚云(云床),暴风云,薄云层和云带,每种云都有不同的属性需要考虑。
渲染农场不能教你这个插件和软件的每个参数,因为它们很庞大,需要很多时间才能完成。因此,就薄云效应而言,我们将仅学习此特定教程所需的内容。
这是一个非常有趣的主题,因为您无法定义一个特定的过程来创建此效果。当您开始使用这些工具时,每次都会发现不同类型的效果。因此,它在很大程度上取决于您自己对技术的理解,以及一些创造性的实验。
01.使用Fume FX创建云:创建Fume FX对象源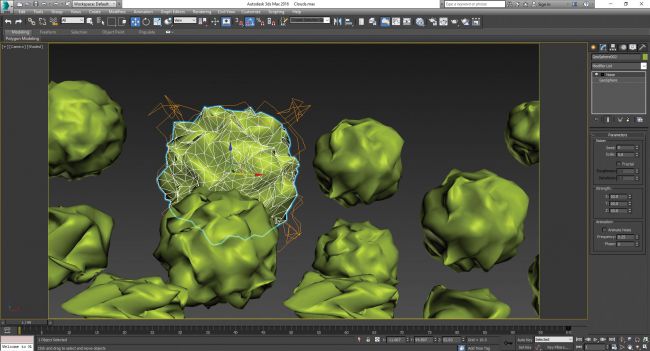 通过使用Object Source,我们的云将从一个对象发出,我们最初将在3ds Max中进行建模
通过使用Object Source,我们的云将从一个对象发出,我们最初将在3ds Max中进行建模
打开3ds Max。在我们开始处理场景之前,请记住我们将在Fume FX中使用Object Source。这意味着我们将使用一个对象为云发出烟雾,为此,我们将创建一个对象。要创建一个对象,我们将使用Geosphere;转到“创建”面板,然后选择“几何体”>“标准基本体”>“地球圈”。现在将参数更改为Radius:20和Segments:10。
现在我们需要添加一个Noise Modifier,然后转到Modify面板,然后转到Modifier List>Noise。现在将参数更改为Scale:5.0,Strength X:10,Y:10,Z:10。现在制作10到15个我们创建的Geosphere副本,然后随机缩放它们并按照显示的图像放置。
02.制作Fume FX对象源 添加对象,然后调整参数
添加对象,然后调整参数
在我们完成对象建模之后,是时候进入Fume FX插件了。首先,我们将创建一个Fume FX对象源,我们将在其中添加对象。转到“创建”面板,然后转到“帮助程序”>“Fume FX”>“对象Src”。单击此按钮并将其拖动到视口。现在转到“修改”面板,根据此处的屏幕截图对参数进行一些更改。首先使用“拾取对象”按钮将所有Geospheres添加到“对象”部分,然后将“对象Src类型”更改为“实体”。设置Smoke:7.5,然后转到Velocity部分并设置Normal:8.0。保持其他参数不变。
03.创建Fume FX容器 确保您的容器覆盖所有Geospheres
确保您的容器覆盖所有Geospheres
我们决定使用Fume FX来实现这种效果,因为这个插件非常简单,但我们仍然可以使用许多选项和参数,但我们只会学习这个特定教程所需的内容。让我们从Fume FX容器开始吧。要创建此Container,请转到“创建”>“几何体”>“Fume FX”>“Fume FX”。单击Fume FX按钮并将其拖动到视口中,然后转到“修改”面板并设置“尺寸和间距”,如图所示。设置宽度:500,长度:350,高度:250和间距:0.6。现在将Fume FX的位置设置为X:00,Y:00,Z:00.Container应覆盖所有Geospheres,因此请确保是这种情况。
04.修改Fume FX容器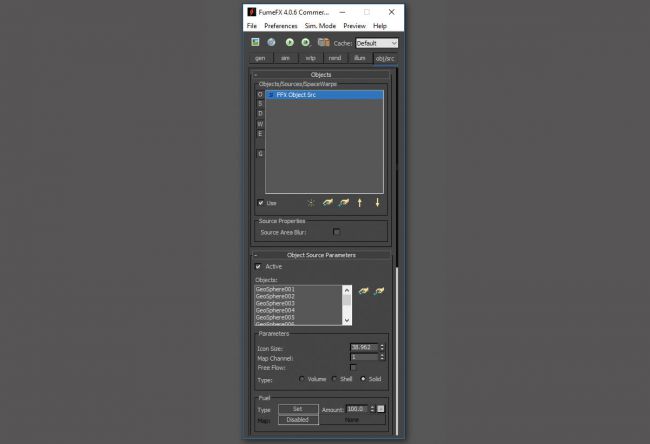 首先修改Obj/Src部分的参数
首先修改Obj/Src部分的参数
在我们设置了Fume FX容器后,现在可以修改参数了。因此,选择Container并转到“修改”面板。现在点击Open Fume FXUI按钮,在这里你可以看到一个新窗口出现了。这个FumeFX用户界面有六个部分,我们将逐个修改它们。
那么让我们从Obj/Src部分开始吧。在本节中,您只需添加我们之前生成的Fume FX对象源。因此,转到Obj/Src部分并单击Pick Object按钮,然后选择Fume FX Object Source。
05.一般部分参数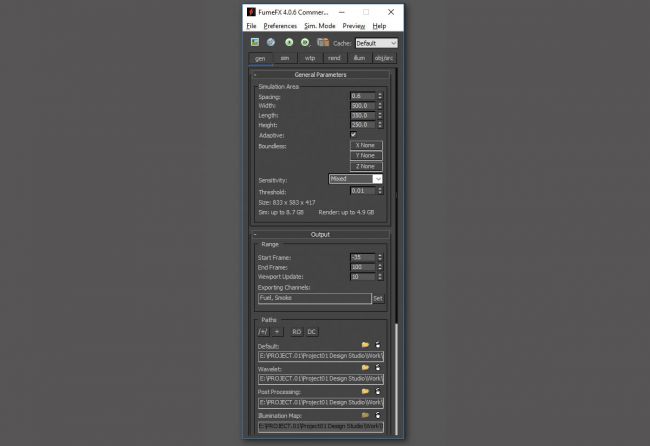 如此处所示,调整“常规”部分中的参数
如此处所示,调整“常规”部分中的参数
在我们完成Obj/ Src部分的设置之后,现在让我们解决一般部分。我们已经有了一般参数,间距:0.6,宽度:500,长度:350,高度:250。现在向前移动到输出范围,设置开始帧:-35,结束帧:100,然后转到路径,我们在那里设置FXD文件(缓存文件)路径。单击“默认路径”旁边的按钮,然后根据文件夹结构设置路径。现在进入播放范围并设置Play From:-35和Play To:100。这些是我们需要在General Section中进行的简单修改。
06.模拟部分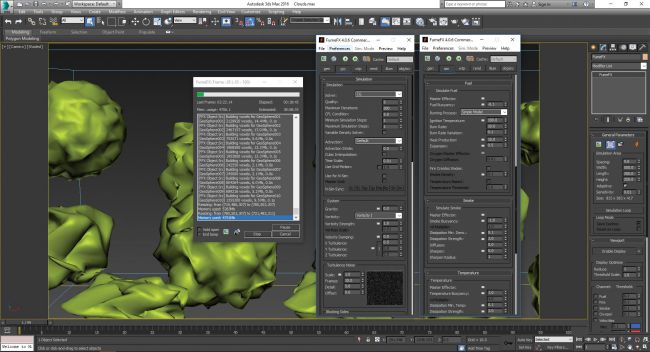 让模拟一夜之间运行,因为它需要一段时间
让模拟一夜之间运行,因为它需要一段时间
接下来我们需要修改Simulation参数。转到Sim部分,我们要更改的第一个参数是Time Scale。最初我们会创造烟雾,但在某些帧之后我们需要静态烟雾,因为它应该看起来像云一样。所以我们将为此参数设置动画。从帧-35到-1时间刻度将为1.0,在帧0上时间刻度将为0.01,因此相应地设置它的动画。重力:2.5,涡度:1.0,X湍流:0.5。现在转到Turbulence Noise并设置Scale:1.0,Frames:10.0和Details:5.0。
现在转到Fuel并设置刻录速率:10和扩展:0.5。保持其他参数不变,然后点击Simulation按钮。完成大约需要8-10个小时。
07.渲染设置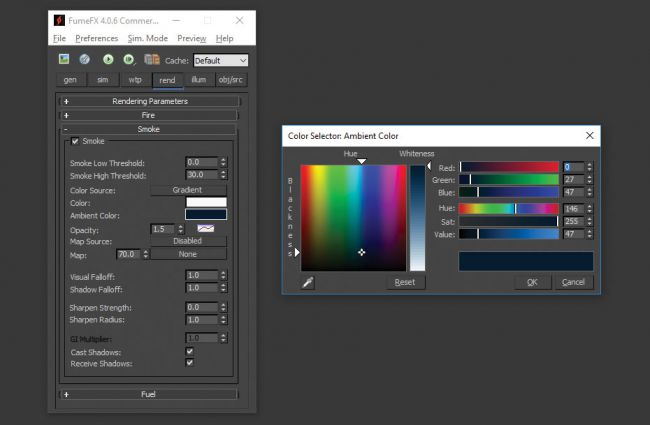 不要忘记打开“投射阴影”和“接收阴影”选项
不要忘记打开“投射阴影”和“接收阴影”选项
模拟完成后,确保一切都符合您的要求。接下来,我们需要在Rendering部分进行一些简单的修改。首先,我们将设置烟雾的颜色。转到“渲染”部分,然后转到“烟雾参数”。将烟雾颜色设置为白色,环境颜色R:0,G:27,B:47,设置不透明度:1.5。然后打开“投射阴影”和“接收阴影”选项,因为当我们添加灯光时,我们应该看到烟雾阴影。
08.照明部分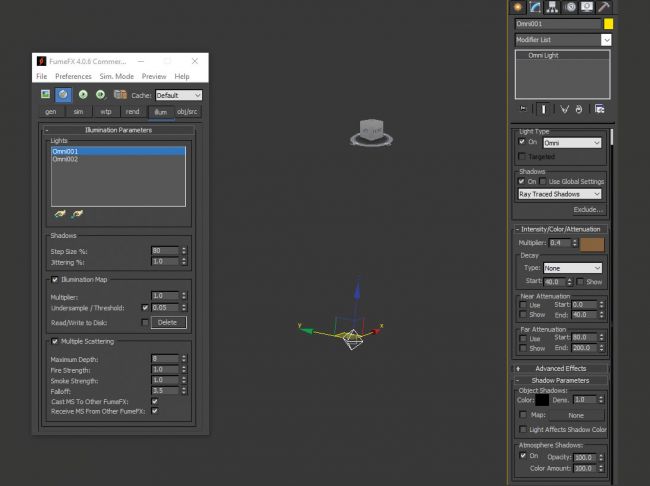 让光明
让光明
现在是时候为场景添加光线了。转到创建>灯光>标准>目标点。单击Omni Light并在视口中创建两个灯。现在设置灯光位置Omni01,X:-790,Y:-230,Z:280和Omni02,X:-650,Y:-140.0,Z:280.0。现在选择Omni01灯并转到“修改”面板,然后打开阴影并使其成为光线跟踪阴影,然后设置乘数:0.4和颜色R:138,G:98,B:59。现在转到阴影参数和打开大气阴影。在Omni02上进行相同的更改,仅设置乘数:0.15和颜色R:119,G:194,B:254。
完成这些设置后,返回Fume FX Container,然后转到照明部分。单击Pick Light按钮将这些灯添加到Light部分。现在转到Multiple Scattering并设置Maximum Depth:8和Falloff:3.5。
09.渲染和后期处理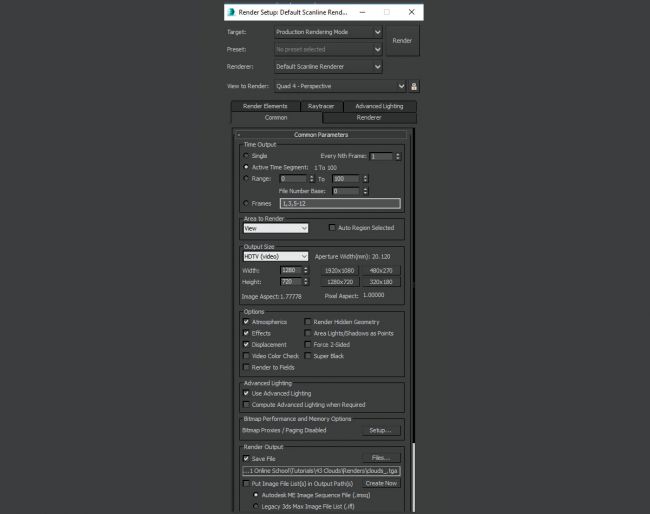 渲染完cloudscape之后,将它带到您最喜欢的合成软件中进行最后的修改
渲染完cloudscape之后,将它带到您最喜欢的合成软件中进行最后的修改
现在终于要渲染了。转到渲染设置并设置输出范围,输出分辨率和输出路径设置。完成设置后,只需点击“渲染”按钮。完成渲染可能需要大约五个小时。渲染完成后,将所有渲染导入Adobe After Effects或任何方便的合成软件,并对颜色或亮度进行一些更改。然后做出最终输出,如果想要更逼真的效果,你可以考虑用云渲染来渲染,这样你就会得到你想要的逼真的云了。

从新手到专家:2025瑞云渲染Clarisse插件对比与进阶使用指南
2025-04-02

第10届世界渲染大赛TOP100!中国选手的动画渲染作品赏析!!看看有没有你喜欢的风格
2025-03-27

全球顶尖动画渲染作品集结:第十届世界渲染大赛前五名精彩回顾
2025-03-27

网络渲染哪个好?网络在线渲染平台哪个好
2025-01-09

c4d怎么让背景衔接地面无缝
2025-01-07

如何利用云渲染服务,提升影视项目的渲染效率?
2024-12-30

2025-07-14
2025-07-14
2025-07-14
2025-07-12
2025-07-10
2025-07-09
2025-07-09
2025-07-09