施工过程是一种展示从零开始到成品的建造过程。此外,有时它可以传达并向您的客户展示您选择的材料。使用Lumion,您可以按照这些方法进行操作。让我们在本文中了解它们。

1. 使用图层可见性效果
1.1:首先,你可以导入各种建筑构件(板、柱、屋顶、墙壁、窗户等),如Lumion单独的对象。
1.2: 然后,您使用Align功能确保它们都共享相同的位置,按照以下步骤操作:
-
单击“对象”选项卡,选择一个对象类别,然后单击“选择”按钮(或热键 M)
-
按住CTRL键并单击两个或多个对象(或小圆形对象图标)以选择对象。您选择的第一个对象的位置将在下面的步骤中转移到任何其他选定的对象
-
在“对象选项”面板中,单击“显示高级选项”按钮,然后单击“对齐位置”按钮,将所有选定的对象移动到您在上述步骤中首先选择的对象的位置。
提示:如果您需要移动或选择现在与其他模型放置在同一位置的模型之一,请将鼠标光标放在对象图标上,然后使用向上箭头和向下箭头键循环浏览模型。
1.3:接下来,您将各种建筑组件移动到单独的__Layers__ 。
1.4:最后,您使用__图层可见性效果__来循环构建过程的各个阶段。

2. 使用 Sky Drop、Move 和 Advanced Move 效果
2.1:首先,您将各种建筑组件(楼板、柱子、屋顶、墙壁、窗户等)作为单独的对象导入 Lumion,然后使用对齐功能确保它们都与上述步骤 1.2 共享相同的位置。
2.2: 然后,您可以使用__Sky Drop、Move__和__Advanced Move__效果为构建过程的各个阶段制作动画,无论是在单个剪辑中还是在选择整个电影的情况下。
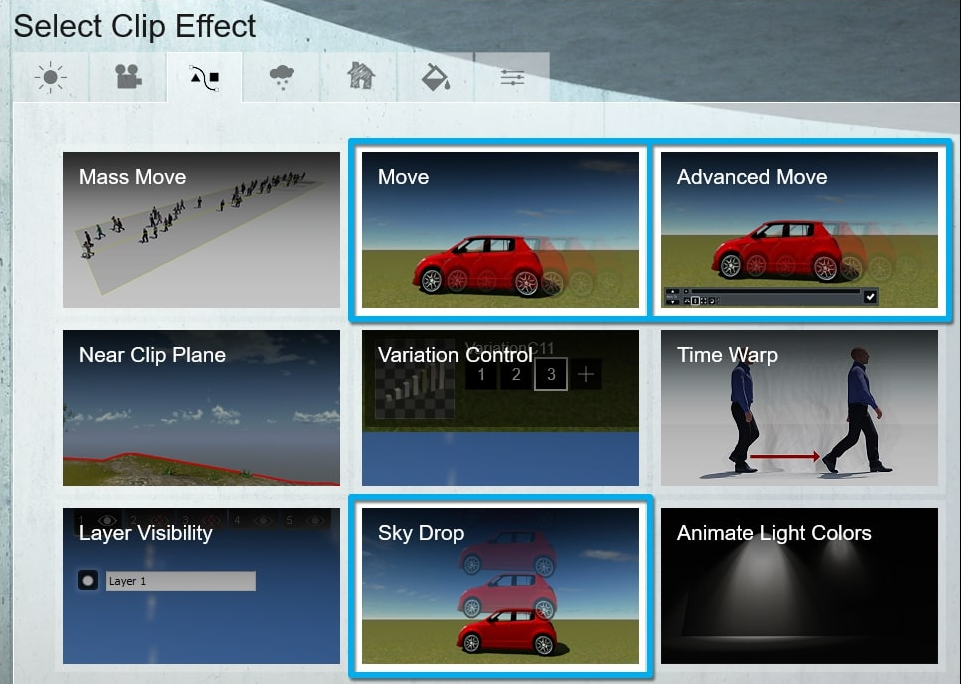
2.3:有一种特别有效的方法,就是在__高级移动效果中__为剪切平面设置动画:
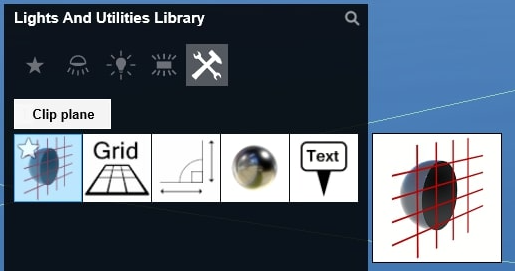
3. 在第 3 方应用程序中动画构建过程
3.1:您可以在__3ds Max__中使用建筑动画插件和/或__MAXScript__来为建筑物的各个组件(楼板、柱子、屋顶、墙壁、窗户等)设置动画。
3.2:按照以下步骤将场景作为动画模型导出到Lumion(仅适用于 3ds Max):
-
将__帧速率__设置为每秒 25 帧:时间配置→帧速率→PAL(或每秒 25 帧)
-
使用移动/旋转/缩放关键帧为您的对象设置动画
-
文件菜单→导出...→FBX 格式→预设→AutoDesk Media & Entertainment
-
导入Lumion FBX文件与__导入动画__打开
-
将对象放置在场景中的任何位置以查看动画。

结论
Renderbus瑞云渲染农场兼容大部分主流渲染软件和插件。凭借我们强大的云渲染配置,我们可以在为您的任何项目提供服务,并大大加快渲染时间。新用户注册瑞云渲染,即可免费领取40元无门槛渲染券~
本文《如何在 Lumion 中为施工过程设置动画》内容由__Renderbus瑞云渲染农场__整理发布,如需转载,请注明出处及链接:https://www.renderbus.com/share/lumion/
相关阅读推荐:
增强 ZBrush 工作流程的14个技巧(上)
CPU 与 GPU 渲染:哪个最适合您的工作室项目?
3ds Max、UE4在Omniverse中协作实例分享