
创造现实材质需要时间,不仅练习,还要学习现实世界的材质。 我们还在学习,但这是一个有趣的过程。
对于3ds Max的“了解基础知识”系列的第3部分,我们将看看内置于3ds Max中的平板材质编辑器(Slate Material Editor)...材质使你能够确渲染中的文件将是什么样的。材质具有漫反射和折射以及凹凸和位移的特性。3ds Max配有各种不同的材质类型,每个都有自己的一套独特的属性。下面我们更多地关注如何使用界面创建材质,还有详细介绍贴图是什么,以及如何与材质结合使用等。
步骤1:Compact vs Slate Material Editor(简洁材质编辑vs平板材质编辑器)
在2010年左右之前,只有一个地方可以编辑你的材质,它只是被称为材质编辑器。 然后来了一个新的和改进的编辑器,称为“Slate Editor(Slate编辑器)”。 原来的一个被改名为“Compact Editor(Compact编辑器)”,现在6年以后属于黑暗时代,虽然我欣赏有些人更喜欢使用它。 我认为,对于新用户来说,了解slate编辑器是更好和更直观的体验,这正是我们将要做的。
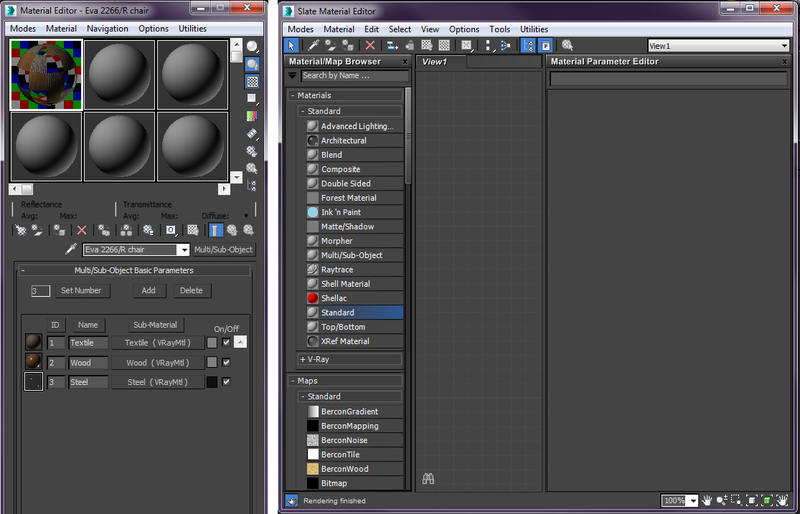
3ds Max配有两个材质编辑器(Compact和Slate)
步骤2:Material/Map Browser(材质/贴图浏览器)
按“M”键打开Slate材质编辑器。 你将遇到一个基于节点的界面,LHS上的一个面板称为“Material/Map Browser”。 所有的材质都是首先列出的,然后是贴图,并且根据你所启动的渲染器,将出现一组不同的材质和贴图。 例如,如果你有V-Ray启动,那么你将获得一些材质和贴图,Chaos Group已经为其具体的渲染器开发了它们。

从此面板中选择你的材质和贴图。 简单的拖放或双击将执行创建过程。
步骤3:Materials(材质)
在那个浏览器中,第一部分是材质。 我喜欢将材质应用于我们想要的任何物体的主节点。 所以你会有一个与混凝土材质分开的玻璃材质。 每种材质都有一整套属性,使其独特。 默认情况下,3ds Max可让你访问一些基本材质,但我建议你使用你选择的渲染器。为场景中的每种新材质创建一种新材质。
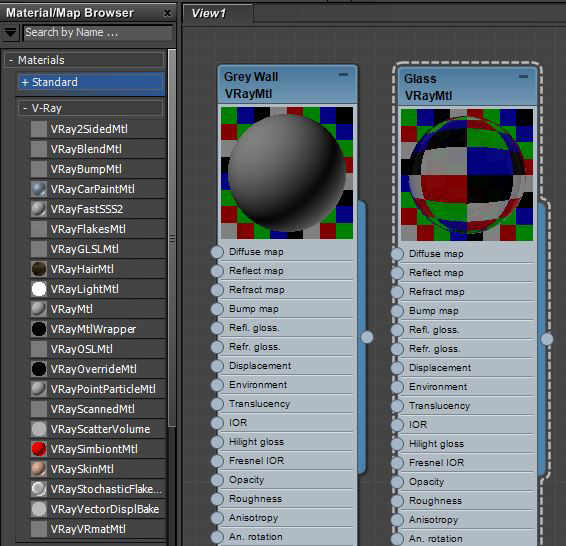
步骤4:Maps(贴图)
“LHS”面板下的材质是“Maps”部分。 贴图基本上是可以插入材质属性的节点。 例如,有一个位图贴图类型。 这使你能够加载位图文件,并且可以将其插入到材质的属性中,例如其漫反射或凹凸贴图属性。 因此,贴图可以由许多贴图制成。
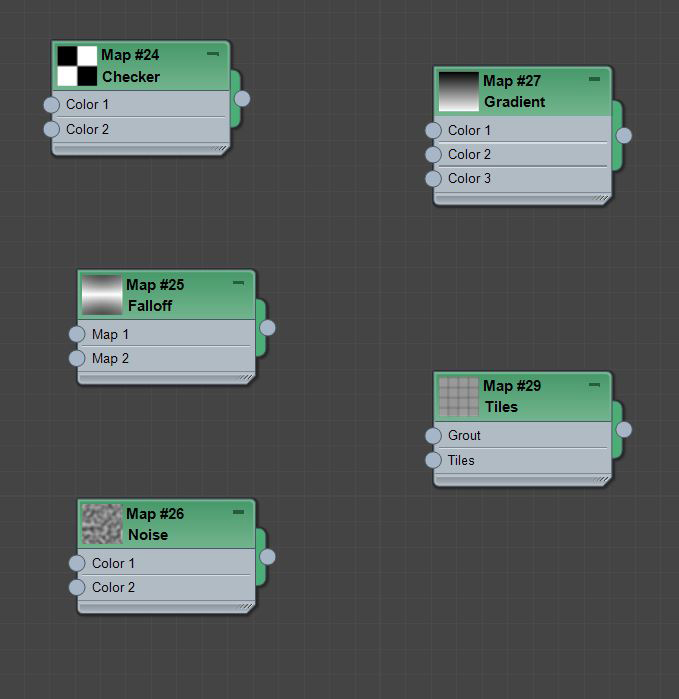
有大量不同的贴图可供你使用。 每个执行不同的任务并具有唯一的参数。
步骤5:Active View 1(活动视图 1)
大中间部分称为“Active View”。 这是你的材质和贴图节点所在的地方。 你可以将任何材质或贴图从LHS面板拖入“Active View”。 你可以把它们移动到你的内容。 你甚至可以通过“Shift+拖动”操作快速复制这些节点。
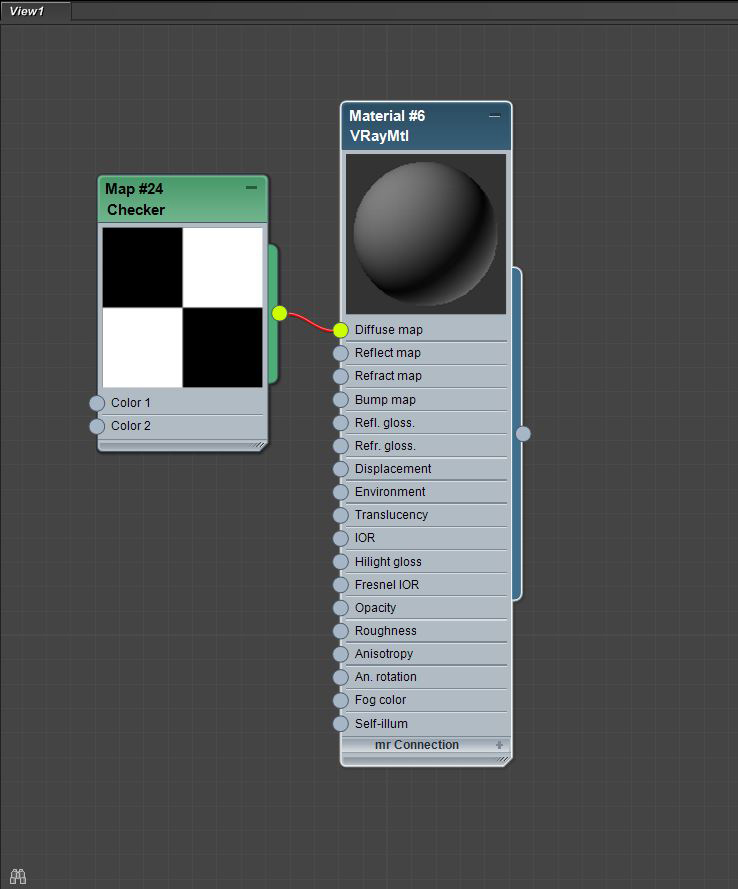
活动视图为你提供基于节点布局的材质。
步骤6:Active View 2(活动视图2)
你会注意到,标准材质例如在其一侧有一系列“点”。 这些使你能够将贴图节点插入到材质的属性中。 只需从贴图的节点拖动到其中一个“点”即可。 如果连接无效,它将变为红色。 你会发现Slate材质编辑器的一个美丽的东西,你可以将相同的贴图视觉连接成多种材质。 这在材质创建过程中节省了不必要的时间。
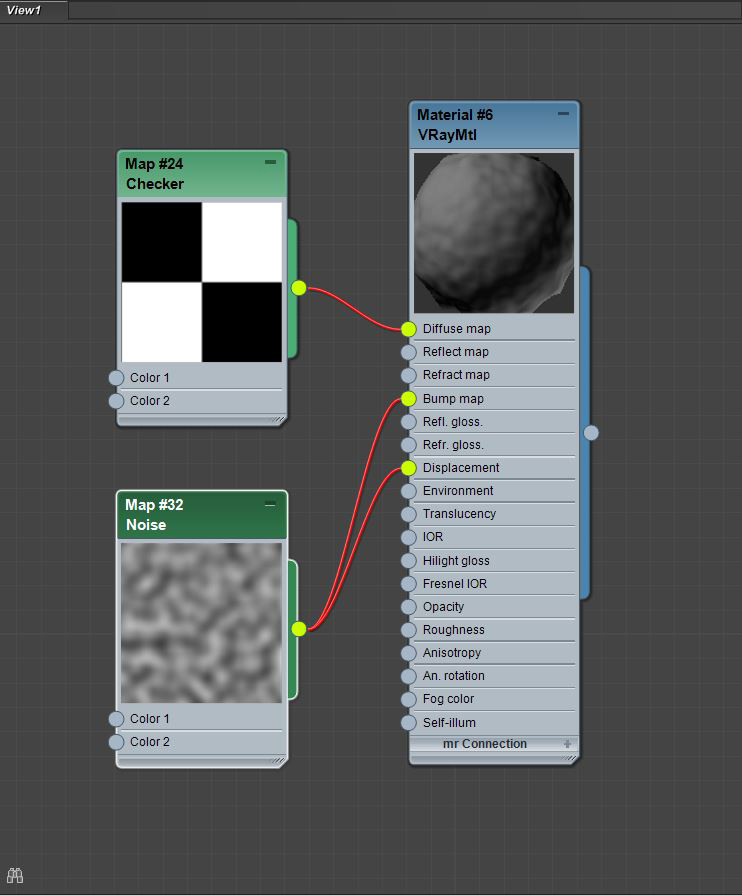
在每个视图中创建尽可能多的材质。 如果你创造了很多,我们将很快看到如何找到你想要的材质。
推荐阅读:
基础知识3ds Max如何建模—3ds Max第1部分:建模
基础知识3ds Max如何建模—3ds Max第1部分:建模 (2)
基础知识3ds Max如何贴图—3ds Max第2部分:UV贴图